Circular Viewer
The Circular Viewer plugin provides the capability to display a circular view of a nucleotide sequence.
Usage example:
Open a nucleotide sequence object in the Sequence View. The Show circular view button is available on the sequence toolbar:
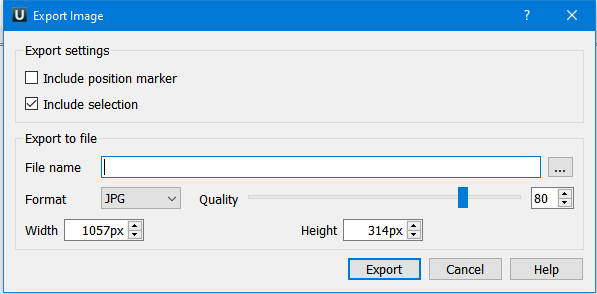
Pressing the button will display the circular view of the sequence:
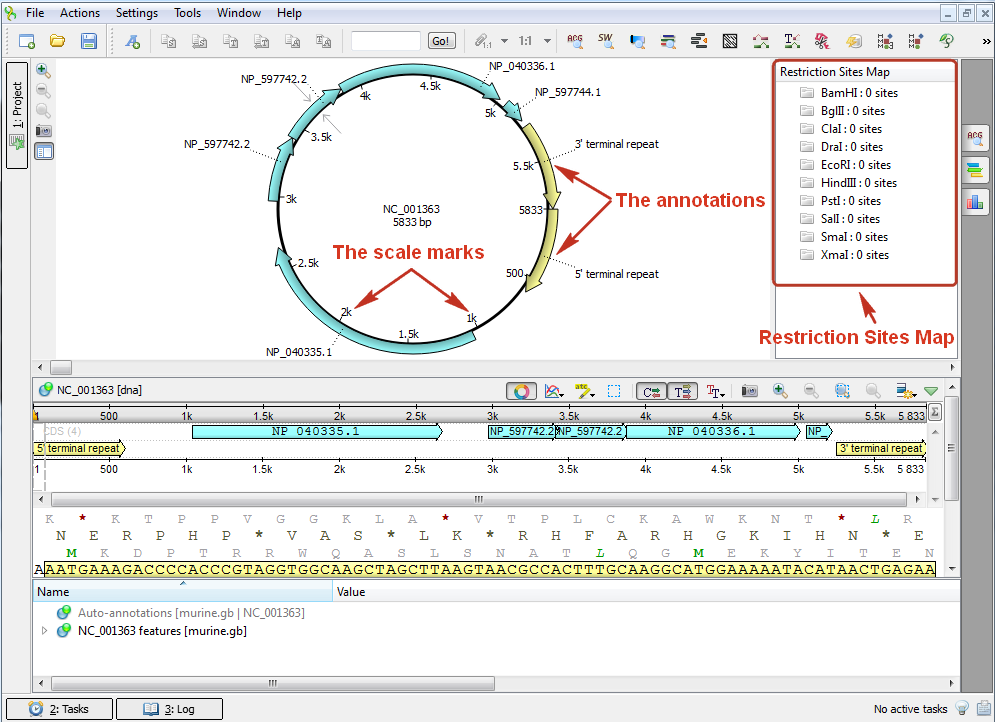
If you work with a file containing many sequences, the button will close circular views if some are open, and if all are closed, it will open all of them.
Additionally, you can mark sequences as circular in UGENE through the Mark as circular option in the sequence context menu. When sequences are marked as Circular, the Circular View will automatically open for them in all opened Sequence View windows.
The Restriction Sites Map will appear automatically. To display restriction sites, the Show Restriction Sites menu should be checked. To hide the map, click on the following button:
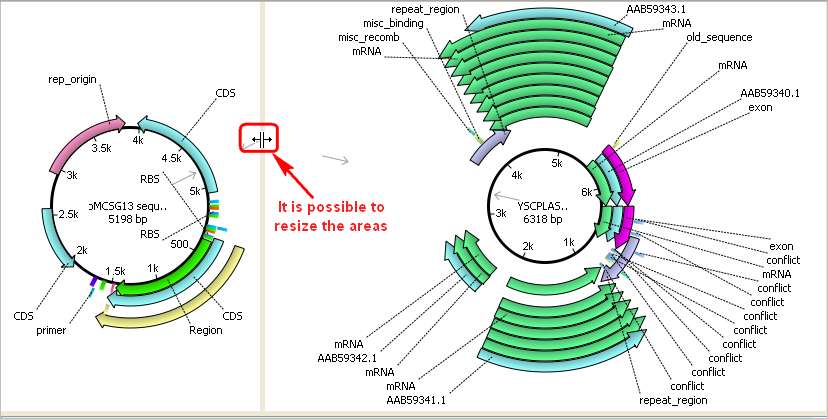
The Circular Viewer opens automatically when the Sequence View is opened for a plasmid.
The inner circle represents the sequence in a clockwise manner, and the scale marks show the corresponding sequence positions. The sequence annotations are represented as curved colored regions on the outer side of the circle.
The Circular Viewer aids in navigating within the sequence. You can select an annotation on the circular view, and the annotation will also be focused and highlighted in all Sequence View areas: Sequence overview, Sequence zoom view, Sequence details view, and Annotations editor.
You can also select a sequence region:
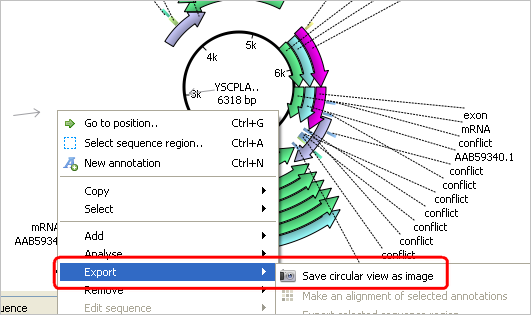
This selection will also affect the Sequence View. You can select a sequence region with Ctrl, and the selection will be inverted.
Note that the circular view is automatically zoomed when the Circular Viewer area is resized:
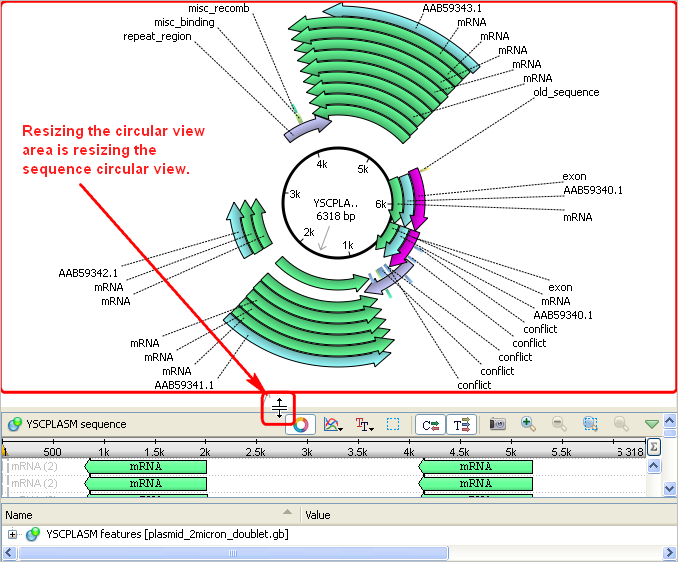
You can adjust it to an appropriate size.
It is possible to rotate the circular view using the mouse wheel. Additionally, you can shift the start point of a circular molecule by using the Edit sequence -> Set new sequence origin context menu item.
Use the Export ‣ Save circular view as image context menu or the Actions main menu item to save the circular view image:
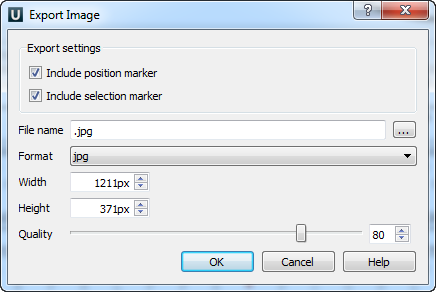
The Export Image dialog will appear:
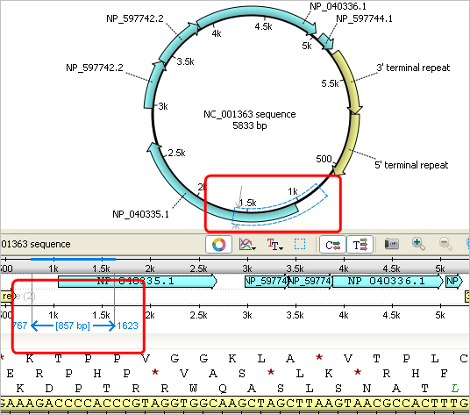
You can set Include position marker and Include selection marker in the image using the corresponding checkboxes.
Here you can browse for the file name and select the width, height, and resolution of the image, as well as its format: SVG, BMP, JPG, PNG, PDF, PS, and TIFF. Pay attention to the Quality slider, which is available for the JPG format only.
Note that if a sequence file contains several sequences, it is possible to view the circular views of these sequences in the same Circular Viewer area:
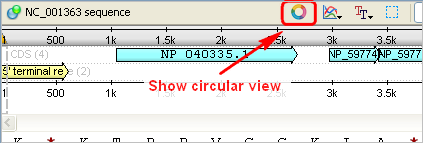
You can work with these circular views simultaneously.