Editing Sequence
If the corresponding document is not locked, it is possible to edit a sequence.
Editing Mode and Annotation Settings
To switch to the editing mode for the sequence, select the Edit Sequence button on the left toolbar of the Details View:
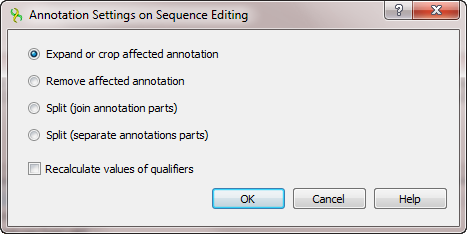
A special cursor will appear, allowing you to edit the sequence as in a text editor:
- To insert characters into the sequence, move the cursor to the desired location and type the characters or paste them using the Ctrl + V / Cmd + V keyboard shortcut.
- To replace a sequence region, select it and insert the new characters.
- To remove a character from the sequence, move the cursor to the required location and press Backspace or Delete. To remove a region, select it and press one of these shortcuts.
You can also configure how annotations located in an edited region should be modified. To open a dialog with the settings, select Edit–>Annotations settings on sequence editing in the Actions main menu or in the context menu of the Sequence View:
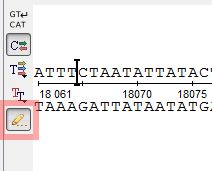
Select one of the following:
- Expand or crop affected annotation — an annotation located in an edited region is expanded in case of character insertion or cropped in case of character deletion.
- Remove affected annotation — all annotations in an edited region are removed.
- Split (join annotation parts) — an annotation is split into two joined elements (see “The DDBJ/ENA/GenBank Feature Table Definition” for details).
- Split (separate annotation parts) — an annotation is split into two separate annotations.
It is also possible to check the Recalculate values of qualifiers option in the dialog. If it is selected, qualifiers of all annotations are parsed during sequence editing. Qualifier values that specify coordinates (like “100..200”) are recalculated according to the sequence modification. For example, the value might become “104..204” if four characters have been inserted before the corresponding annotation.
Getting Reverse-Complement, Reverse, or Complement Sequence
To replace a sequence with its reverse-complement sequence, select Edit–>Reverse-complement sequence in the Actions main menu or in the context menu of the Sequence View. The keyboard shortcut for this action is Ctrl + Shift + R / Cmd + Shift + R.
Use the Reverse sequence or Complement sequence items in the same menus to replace the sequence with its reverse or complement sequence.