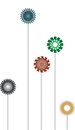Tutorial: Chromatogram Analysis in UGENE
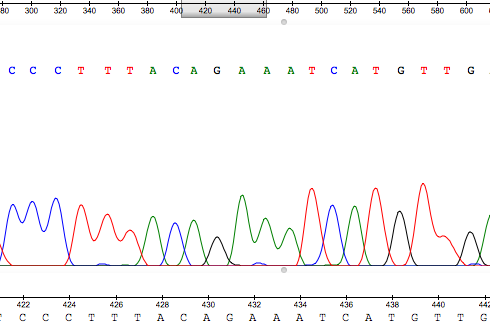
Here we discuss the hottest topics introduced by our users and show the helpful ways of using UGENE, a free cross-platform genome analysis suite.
UGENE makes it possible to do chromatogram analysis and work with chromatogram files such as ABI files and SCF format files. To watch a chromatogram, we open one of such ABI files from UGENE samples.
Opening ABI files
The opened view contains a usual sequence view and the chromatogram view. The new view contains the chromatogram, the base coloring legend and the vertical zoom slider. Let's zoom in the view to see more detailed information. We can do it by pressing the corresponding toolbar button, or by holding the key and rotating the mouse wheel.
Ok, we see that the Panoramic view scale has been changed correspondingly. If we now move the zoom region by dragging the Panoramic view scale slider, the chromatogram zoom region is changed correspondingly. Thus the panoramic and the chromatogram views are connected. So we can still add an annotation to a selected sequence region. And therefore annotate a chromatogram region.
Now, let's get back to the zoomed chromatogram. The colored rectangles above the base symbols represent the probability of the assumed base symbol to be the actual base. And the colored curves are parts of the chromatogram, representing the value of the input signal for the assumed base.
Editing Sequence with a Chromatogram
It is possible in UGENE to create a copy of the current sequence and then edit it being guided by the chromatogram. To do so, we right-click at the chromatogram view to bring up the context menu, and then select „Edit new sequence“. As we see, it is also possible to edit the existing sequence.
„Add new document“ dialog box has appeared. Here we specify the file format and the document location and press „Create“. The new sequence has appeared above the view. To edit it, we simply click on the disired symbol and then select our own variant from the drop-down list. The changed symbols are highlighted with a bold font. Finally, we can save the document by right-clicking on its item within the current project view and selecting „Save selected documents“.